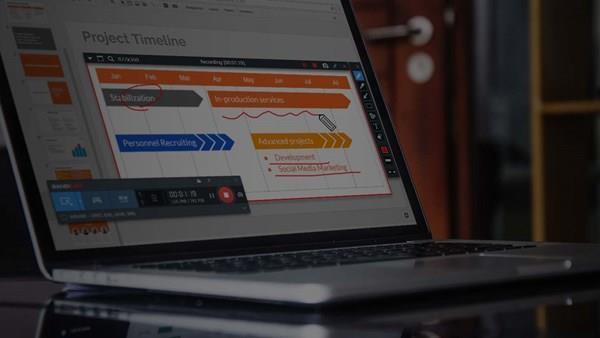Akıllı telefon ve bilgisayarları çok çeşitli işler için kullanıyoruz. Bazen, bu aygıtlarda yaptıklarımızı kaydetmek istiyoruz. Ekran görüntüsü alma programları tam da bu işe yarıyor. Bir ekran görüntüsü kaydedici, Windows PC, Mac bilgisayar, Android telefon yahut iPhone’unuzun ekranında olan biteni kaydetmenizi sağlar. Lakin, ekran görüntüsü çekme programı indirmeniz koşul değil. Windows ve macOS’in yerleşik ekran kayıt araçları mevcut. Birebir biçimde iPhone ve Android telefonlarda dahili ekran kaydedici var.
Ekran kaydı nasıl alınır ❓
 Bu rehber yazıda telefonda ve bilgisayarda ekran kaydı nasıl alınır, ekran kaydetme programsız nasıl oluyor? adım adım anlatacağız.
Bu rehber yazıda telefonda ve bilgisayarda ekran kaydı nasıl alınır, ekran kaydetme programsız nasıl oluyor? adım adım anlatacağız. Ekran görüntüsü almanın en kolay yolunu göstermenin yanı sıra, Windows ve Mac bilgisayar, Android ve iPhone kullanıcılarının işine yarayacak en güzel 5 ekran görüntüsü çekme programı da listeleyeceğiz.
Ekran görüntüsü alma PC 🖥
 Windows 11 yahut Windows 10 PC kullanıyorsanız, bilgisayarda ekran görüntüsü almak için ek bir programa gereksiniminiz yok. Windows 10 yahut 11’de ekran kaydı nasıl alınır kısaca bahsedelim sonrasında ayrıntılara inelim.
Windows 11 yahut Windows 10 PC kullanıyorsanız, bilgisayarda ekran görüntüsü almak için ek bir programa gereksiniminiz yok. Windows 10 yahut 11’de ekran kaydı nasıl alınır kısaca bahsedelim sonrasında ayrıntılara inelim. - Xbox uygulamasını açın.
- Klavyede Windows tuşu + G’ye basın.
- Kaydı başlatmak için, “Start recording”e tıklayın yahut Windows + Alt + R tuşlarına basın.
- Aynı tuş kombinasyonuyla kaydı durdurabilirsiniz.
Ekran kaydetme programsız bu halde. Ekran görüntüsü alma PC’de nereye kaydedilir? diye soracak olursanız, kaydedilen görüntüyü Videos/Capture klasöründe .mp4 formatında bulabilirsiniz. Kayıt için farklı bir gaye klasör belirleyebilir, kalite ayarı seçebilir, sesin kaydedilip kaydedilmemesine karar verebilir, azamî klip uzunluğu belirleyebilirsiniz.
Windows 10’da yerleşik olarak bulunan Game Bar, aslında PC’de oynadığınız oyunları kaydetmeniz için tasarlanmış bir ekran kayıt aracı fakat ekran görüntüsü kaydedici ve ekran imgesi alma aracı olarak da kullanabilirsiniz. Ayarlar – Oyun – Xbox Game Bar altından aktifleştirmeniz kâfi. Windows masaüstü, Evrak Gezgini ve Hava durumu üzere muhakkak Windows uygulamaları dışında birçok uygulama ve pencerede aktifliği kaydedebilirsiniz. Windows + G tuşlarına bastığınızda, ekran imgesi almanız, görüntü ve ses kaydetmeniz, ekran kaydını canlı olarak yapmanız için denetimler çıkar. Kayıt başladığında sağ üst köşede küçük kayan bar belirir, kaydı durdurmak için bu bardaki recording (kaydediliyor) butonuna tıklamanız kafidir. Azamî 60fps süratte ekran kaydı alabilirsiniz.
Ekran görüntüsü alma Mac 💻
 Programsız ekran görüntüsü alma Windows 10 yahut 11’e özel değil. Mac bilgisayarlarda da yerleşik ekran kayıt aracı var. Hatta Mac’te ekran görüntüsü almak Windows PC’den çok daha kolay. macOS Mojave ve daha yeni sürüm kullanıyorsanız, ekran kaydı için ek bir uygulama yüklemeniz gerekmiyor. Mac’te ekran görüntüsü nasıl alınır kısaca değinelim, sonrasında ayrıntılara inelim.
Programsız ekran görüntüsü alma Windows 10 yahut 11’e özel değil. Mac bilgisayarlarda da yerleşik ekran kayıt aracı var. Hatta Mac’te ekran görüntüsü almak Windows PC’den çok daha kolay. macOS Mojave ve daha yeni sürüm kullanıyorsanız, ekran kaydı için ek bir uygulama yüklemeniz gerekmiyor. Mac’te ekran görüntüsü nasıl alınır kısaca değinelim, sonrasında ayrıntılara inelim. - Klavyede Shift + Command + 5 tuşlarına basın.
- Kayıt alanını seçin (Tüm ekranın kaydını yap yahut Seçilen kısmın kaydını yap)
- Kayıt yap butonuna tıklayın.
- Ekran kaydını durdurmak için, durum çubuğundaki simgesine tıklayın.
Mac bilgisayarda ekran kaydını başlatmak için Shift + Command + 5 tuşlarına basmanız kâfi. Ekranın altında çıkan araç çubuğundan, tüm ekranın mı, pencerenin mi yoksa ekranın bir kısmının mü kaydedileceğini seçebilirsiniz. Seçenekler’e tıklayarak ekran kaydının nereye kaydedileceğini seçebilir, kayıt öncesi sayaç ekleyebilirsiniz. Kendi sesinizi yahut harici sesi kaydediyorsanız, Mac’inizin mikrofonu kullanma seçeneğini işaretlediğinizden emin olun. Unutmadan, ekran kaydını QuickTime üzerinden de alabilirsiniz. Quicktime Player’ı açın ve akabinde Belge – Yeni Ekran Kaydı’na tıklayın.
Ekran görüntüsü alma iPhone 📱
 Apple ekran görüntüsü alma sürecini iPhone’larda çok kolaylaştırdı. iPhone 13 ekran görüntüsü alma nasıl yapılıyor? çok soruluyor. iPhone görüntü kaydetme özelliği eski modellerde bile mevcut. App Store’da iOS için birçok ekran görüntüsü çekme uygulaması mevcut lakin hiçbirine gereksiniminiz yok.
Apple ekran görüntüsü alma sürecini iPhone’larda çok kolaylaştırdı. iPhone 13 ekran görüntüsü alma nasıl yapılıyor? çok soruluyor. iPhone görüntü kaydetme özelliği eski modellerde bile mevcut. App Store’da iOS için birçok ekran görüntüsü çekme uygulaması mevcut lakin hiçbirine gereksiniminiz yok. iPhone’un ekran kaydedicisini kullanarak, hiçbir sınırlama/kısıtlama olmadan kaliteli bir görüntü kaydı yapabilirsiniz. iPhone ekran kaydı alma adımları şu biçimde:
- Ayarlar’a akabinde Kontrol Merkezi’ne gidin.
- Dahil Edilen Kontroller kısmında “Ekran Kaydı” olmalı.
- Daha Fazla Kontrol kısmında +’ya dokunarak ekran kaydını ekleyebilirsiniz.
- Kaydı başlatmak için Kontrol Merkezi’nde kayıt simgesine dokunun.
- Kaydı durdurmak için kırmızı çubuğa dokunun ve “Durdur”a basın.
Apple telefon ekran görüntüsü çekme adımları bu formda. iPhone için ekran kaydedici uygulama isteyenler için App Store’da öne çıkanlar:

- Record it
- Screen Recorder .
- TechSmith Capture
- Ekran Görüntü Kaydedici Kaydı
- Screen Recorder for iPhone
- Screen Recorder,Screen Capture
- Screen Recorder Z – Livestream
Ekran görüntüsü alma Android 📲
 Android ekran görüntüsü alma hem programlı hem de programsız olabiliyor. Örneğin; Samsung ekran kaydı alma için Ayarlar – Gelişmiş özellikler – Ekran alıntıları ve ekran kaydedici yolunu izlemeniz kâfi; ek bir uygulama yüklemenize gerek yok. Yahut Xiaomi ekran görüntüsü alma için araçlar menüsünden ekran kaydediciye basılı tutmanız kâfi. Oppo ekran görüntüsü alma Ayarlar – Ek Ayarlar – Ekran Kaydı altından gerçekleştiriliyor.
Android ekran görüntüsü alma hem programlı hem de programsız olabiliyor. Örneğin; Samsung ekran kaydı alma için Ayarlar – Gelişmiş özellikler – Ekran alıntıları ve ekran kaydedici yolunu izlemeniz kâfi; ek bir uygulama yüklemenize gerek yok. Yahut Xiaomi ekran görüntüsü alma için araçlar menüsünden ekran kaydediciye basılı tutmanız kâfi. Oppo ekran görüntüsü alma Ayarlar – Ek Ayarlar – Ekran Kaydı altından gerçekleştiriliyor. Android Pie üzere çok eski bir Android sürümü kullanıyorsanız, Google Play Store’dan yahut emniyetli APK indirme sitelerinde “Android ekran kaydedici” araması yaparak bulabileceğiniz ekran kaydedici uygulamalara gereksiniminiz olacak. Oyun imajları kaydetmek istiyorsanız, Google Play Oyunlar, oyunu başlattığınızda ekranı otomatik olarak kaydetmeye başlayan yerleşik bir ekran kaydediciye sahip. Android ekran kaydı alma adımları şu biçimde:
- Bildirim panelini aşağı gerçek kaydırın.
- Hızlı Ayarlar menüsüne ulaşın.
- Ekranı kaydet simgesine dokunun.
- Ekran kaydını başlatmak için kırmızı butona dokunun.
- Kaydı durdurmak için tekrar kırmızı botuna basın.
- Video galeriye kaydedilecektir.
Android ekran görüntü kayıt, birçok telefonda bildirim panelinden açılabiliyor. Bu menüde ekran kayıt simgesine bulamıyorsanız, sağ üst köşedeki üç noktaya akabinde butonları düzenleye dokunarak ekran kayıt simgesini görene dek sağa kaydırın. Son olarak bildirim paneline ekleyin.
Android ekran görüntüsü çekme programı önerisi isteyenler için, Google Play’de öne çıkan en düzgün ekran kaydedici uygulamalar:

- AZ Screen Recorder
- XRecorder
- Mobizen
- ADV Screen Recorder
- Super Screen Recorder
- Screen Recorder V
- Vidma Screen Recorder
- Apowersoft Screen Recorder
- Omlet Arcade
En düzgün 4 ekran görüntüsü alma programı 🔽
Bilgisayarda ekran kaydı almak için, Xbox Game Bar pek kâfi fakat çok daha ayrıntılı düzenleme seçenekleri arıyorsanız kâfi gelmeyecektir. Windows için ekran görüntüsü çekme programı arayanlar için ücretsiz/ücretli en uygun seçenekleri bir ortaya getirdik:
1 . OBS Studio 🎧
 OBS Studio, filigran yahut mühlet hududu olmaksızın görüntü kaydı ve canlı yayın yapabildiğiniz fiyatsız bir program. Daha çok oyuncular tarafından tercih edilen program, sırf tüm ekran yahut pencerenin kaydını almakla kalmıyor, birebir vakitte web kamera ve mikrofondan da kayıt almanıza müsaade veriyor. Canlı yayın için de, program ve ses kaynağı seçimi yapabiliyorsunuz.
OBS Studio, filigran yahut mühlet hududu olmaksızın görüntü kaydı ve canlı yayın yapabildiğiniz fiyatsız bir program. Daha çok oyuncular tarafından tercih edilen program, sırf tüm ekran yahut pencerenin kaydını almakla kalmıyor, birebir vakitte web kamera ve mikrofondan da kayıt almanıza müsaade veriyor. Canlı yayın için de, program ve ses kaynağı seçimi yapabiliyorsunuz. OBS Studio, ekran görüntüsü çekmek için çok istikametli bir program olsa da, görüntü düzenleyici içermiyor. İmaj maskeleme, kırpma, renk düzeltme, yeşil ekran, gürültü azaltma, ses olağanlaştırma ve fazlasını sunuyor. Kaydedilen görüntülere filigran yerleştirmemesi, müddet sonu koymaması, reklamsız kullanım sunmasıyla, ücretsiz ekran kaydedici arayanlara tavsiye ederiz.
2 . Camtasia 📹
 Fiyatlı lakin eksiksiz bir Windows ekran kaydedici arıyorsanız, Camtasia en uygunu diyebiliriz. Dünya genelinde 14 milyonun üzerinde kullanıcısı var ve en düzgün ekran kaydedici sıralamasında en üstlerde. Hepsi bir ortada ekran kaydedici ve görüntü düzenleyici olarak Camtasia, ekran kaydetmeyi epeyce kolaylaştırıyor.
Fiyatlı lakin eksiksiz bir Windows ekran kaydedici arıyorsanız, Camtasia en uygunu diyebiliriz. Dünya genelinde 14 milyonun üzerinde kullanıcısı var ve en düzgün ekran kaydedici sıralamasında en üstlerde. Hepsi bir ortada ekran kaydedici ve görüntü düzenleyici olarak Camtasia, ekran kaydetmeyi epeyce kolaylaştırıyor. Tam ekran, pencere, belirli bir kısım, web kamera, mikrofon ve bilgisayar sesi kaydedebiliyorsunuz. Hem kaydettiğiniz görüntüyü hem de içe aktardığınız bir görüntüyü düzenleyebiliyorsunuz. Kırpma, kesme, bölme, hız/ses düzeyine ayarlama, animasyonlar, geçişler, yeşil ekran efekti ve fazlası elinizin altında. Tek eksi yanı, öteki ekran görüntüsü alma programlarına kıyasla nispeten kıymetli ve sırf 64-bit sistemlerde kullanılabiliyor.
3 . Bandicam 🎮
 Bandicam, Windows ekran kaydı denildiğinde akla birinci gelen programlardan biri. Bandicam, daha çok oyuncular tarafından tercih ediliyor lakin ekran kayıt aracı olarak da kullanabilirsiniz.
Bandicam, Windows ekran kaydı denildiğinde akla birinci gelen programlardan biri. Bandicam, daha çok oyuncular tarafından tercih ediliyor lakin ekran kayıt aracı olarak da kullanabilirsiniz. Bandicam, tam ekran, ekranın bir kısmı, web kamera ve oyun konsolu üzere harici görüntü kaynaklardan kayıt alabiliyor. Görüntü düzenleme özellikleri sonlu; kaydettiğiniz görüntüyü sadece kırpabiliyor, bölebiliyor, birleştirebiliyorsunuz. Fiyatsız sürümde, görüntünün başına filigran ekleniyor ve 10 dakika kayıt sonu var. Kayıt sırasında ekran imgesi alabiliyorsunuz. 4K UHD çözünürlükte 144 fps süratte kayıt yapabiliyorsunuz. Kaydı .mp4 ve .avi formatında dışa aktarabiliyorsunuz.
4 . Flashback Express 📸
 Flashback Express, ekran, web kamera ve ses kaydı alabileceğiniz fiyatsız bir program.
Flashback Express, ekran, web kamera ve ses kaydı alabileceğiniz fiyatsız bir program. Kayıt için mühlet sonu yok ve dışa aktarılan görüntüye filigran eklemiyor. Ayrıyeten aşikâr bir vakitte belirli bir program başlatıldığında ekran kaydı alınacak formda ayarlama yapabiliyorsunuz. Görüntüyü direkt YouTube’a göndermeniz için bir seçenek bile mevcut. Görüntü düzenleme özelliğinin olmaması, açıklama ve efekt eklenememesi, programın eksileri ortasında.
Bu rehber yazıda, sıkça muhtaçlık duyulan ekran görüntüsü alma sürecinin nasıl yapıldığını anlattık. Telefonda ve bilgisayarda ekran görüntüsü nasıl alınır? adım adım anlattık. iPhone ve Android için ekran görüntüsü kaydedici, Windows için en güzel ve fiyatsız ekran görüntüsü çekme programı arayanlar için de liste paylaştık. İş, şahsî, rastgele bir nedenle ekran kaydı alma muhtaçlığı duyduğunuzda bu listemize göz atabilirsiniz.